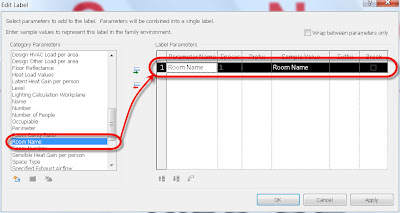Revit MEP 2009 now allows you to create your own Space objects in the MEP model for use in heat and cooling load analysis, rather than having to rely on Rooms that are derived from the architectural model.
If you link an architectural model into your MEP model, you can use the Space tool to place MEP Spaces wherever the architect has placed rooms, giving you full and independent control over the upper limit offset and other analytical properties.
The problem is, the Space Tag that is added to the Space has no obvious relationship to the original architectural room name or number. The Space has it's own name and number! Rather than manually editing the Space properties to match the room name and number (and running the risk that either the room name or number could change in a subsequent reload of the architectural model), you can make a simple edit to the Space Tag family to keep the Space and Room in sync.
Select one of the space tags in your model and select the "Edit Family" button from the Options tool bar. (Don't worry if you've never edited families before and the thought of entering the Family Editor sends shivers of fright up and down your spine - this is EASY).
Once in the Family Editor, you might want to do a "Save As" to keep your new tag separate from the original. Then simply select the "Space Name" label and click on the "Edit Label" button on the Options bar. In the Edit Label dialog box, remove the "Name" label from the pane on the right and replace it with the "Room Name" value in the pane on the left. (Your dialog box should look like the figure below).
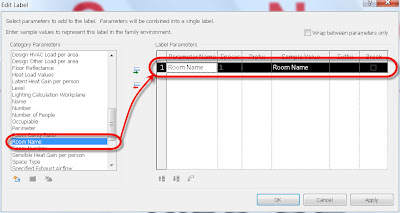
Repeat the steps above to replace the "Number" label with the "Room Number" property. Save the family and load it into your project. Select the space tags in your model and use the Type Selector to replace them with your new family.
Viola. Done. And... even better - since they're actually reflecting the room names and numbers of the linked architectural rooms, if the values change on a subsequent reload of the architectural model, the space tags in the MEP model will automatically update to reflect those changes.